Let’s say you’re at a startup and everything is going great. Your app is growing, users are happy, money is coming in.
What happens if there’s a news story about your company and you need scale up at 3 AM to keep the site up? What if Amazon decommissions a few of your application servers? Would it be easy to replace them?
If you create infrastructure without automation, these scenarios can sound spooky. You may have snowflake servers, each with their own configuration that differs slightly. Capturing the complete configuration details can feel intimidating.
It’d be great if we could automate our infrastructure and easily add new servers. But where do you start? There’s so many DevOps tools, it can be overwhelming to choose.
In this tutorial, we’ll create and deploy a Python web application to Amazon. We’ll use some DevOps tools such as Ansible, Terraform, and Vagrant and discuss how we’ll run the application itself.
Let’s get started!
Overview
At the end, we’d like a tiny application that we can programmatically provision and deploy.
We’ll use Flask for our web application. We’ll also say that we’d like to deploy
new versions of our application with Git.
Neither of these may be exactly the way you’d choose to do it. That’s okay! The goal of this tutorial is to constrain choice enough to get to an end goal. If there are things you’d like to change afterwards, awesome.
We’ll perform each step and then automate the action we’ve just done. I find that doing something by hand helps me understand it better. Doing it twice will also help show why it’s useful to automate it because of the time it saves.
You could skip this process with something like Heroku but it’s helpful to understand as much of your application stack as you can. It’s useful knowledge when something goes wrong.
Our general workflow will be as follows, we’ll:
- Get the application running on our local machine
- Setup the application on a virtual machine with Vagrant
- Automate setting up the application in Vagrant with Ansible
- Manually set up our Amazon instance and deploy our application to it
- Automate the Amazon setup with Terraform
- Deploy to Amazon with Ansible
Local Development
Let’s start a Flask application. We’re going to pretend that this tiny app is part of a much larger picture.
To get started, we’ll assume that you already have Git
installed. You can run git clone https://github.com/kevinlondon/flask-hello-world.git to get a copy of the
project we’ll be working with. It’s from the Flask
quickstart. Their docs do an excellent job explaining
what the code does as well.
To run it, we’ll first need a few packages. From your command line,
within the directory of our flask-hello-world project, run:
$ easy_install pip
$ pip install flask gunicornAlternatively, you can run pip install -r requirements.txt from the cloned Git
directory to install the requirements.
After you’ve installed them, run python app.py from your Terminal. When you go
to http://localhost:5000, you should see our “Hello World!” page, as below.
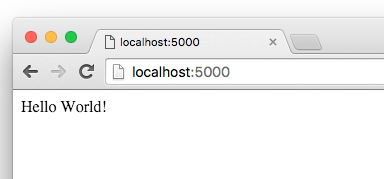
Nice! That’s about as complicated as the application itself will be.
Up next, we want to move our development into a virtual machine with Vagrant.
Running Our App with Vagrant
Let’s say we want to make it so anyone can develop on our application. Keeping our code on our local machine works fine for a while. We could pass out the instructions we just gave (not too hard, right?). There’s two main challenges that you’ll encounter:
- We’ll need to replicate what it’s like to set up a new server. If you’re using your local machine, it’s tough to get it to act like a fresh machine.
- It’s possible that your local machine is a different type of box than your server. Perhaps you’re working on a Mac but deploying to a Linux box, for example. Maybe you’re deploying to a different version of the operating system or a different operating system all together.
We’ll use Vagrant for our development environment because it allows us to address these challenges. We’ll set up a virtual machine and run it there but still write code locally.
To get started, we’ll need to first install Vagrant.
Once that’s done, we should set up another folder for our DevOps stuff. In my
case, I made a folder called devops-from-scratch and worked in there. I’ll
refer to this folder as devops-from-scratch from now on, but feel free to use
whatever you’d like.
From within your devops-from-scratch folder, run vagrant init in your
Terminal. This sets up a basic Vagrant configuration file that we can change to
suit our needs.
Here’s what we should change in our Vagrantfile:
- Change the
config.vm.boxvalue toubuntu/trusty64. That sets our Virtual Machine to use one of the latest Ubuntu distributions. - Uncomment the line that has
private_networkin it and note the IP address. (By default, it’s192.168.33.10).
With those modifications, it should look like this:
Next, in your terminal, run vagrant up. It will download the Ubuntu image that
we specified as the config.vm.box value and create your server as a virtual
machine. This might take a little while, depending on your connection speed.
Once it completes, run vagrant ssh. It will put us into the command line of
our virtual machine (from here, referred to as a VM).
In your VM’s Terminal, run the following:
sudo apt-get update
sudo apt-get install git python-pip
git clone https://github.com/kevinlondon/flask-hello-world.git
cd flask-hello-world
sudo pip install -r requirements.txt
python app.pyThis is pretty much the same set of steps that we had followed above when we manually set up our environment.
Let’s go through each line briefly as a refresher.
- Refresh the system’s package cache.
- Using our operating system’s package manager, install
gitandpython-pip. We’re going to use git to pull down our small sample project andpython-pipto install requirements for our project. - Create a local copy of the application.
- Change into the cloned application’s directory.
- Install the Python package requirements for the project from the
requirements.txtfile in the project’s directory. - Run the application.
When it’s done, go to your browser and type 192.168.33.10:5000 in the location
bar. You should see the app!
We’ve done these steps twice now, so that’s a good sign that we should think about automating them so that we can build out a foundation over time. Let’s automate what we have so far before we continue.
Our First Ansible Playbook
To automate the steps we followed above, we will use
Ansible. Essentially, it will log in to
servers that you specify using ssh and run commands on them.
To begin, let’s first install Ansible. On your host machine (not the vm), run
pip install ansible.
Let’s create a file called site.yml in the same folder as your Vagrantfile.
This will be our Ansible
playbook, and it will contain
our automation steps. site implies that this is the only file needed to get
a successful version of our site up and running. The .yml extension tells us
that it’s a YAML-formatted file (Ansible’s
preference).
Let’s review what we’re doing here, line by line.
- 1: Give a human readable name to the overall step. This shows up in the terminal when we run it.
- 2: Apply this playbook to all hosts that we know about.
- 3-4: Run these commands as the superuser.
- 5-7: Define some variables to use for the rest of the playbook. Ansible uses a template engine called Jinja2, so we can use these later to prevent repeating ourselves.
- 9: The
tasksdirective is the meat of what we’re actually doing. - 11: We’re telling our package manager (
apt) to install a set of packages. Jinja will replace theitemvariable (indicated by the braces in Jinja) with each of the items in thewith_itemsblock right below. - 18: Use git to clone our application to a directory of our choosing.
- 21: Install the Python requirements from the
requirements.txtfile.
Now that we have the playbook defined, we’ll need to tell our VM to use it when
setting itself up. In your Vagrantfile, uncomment the bottom-most section on
provisioning and change it to look like this:
config.vm.provision 'ansible' do |ansible|
ansible.playbook = 'site.yml'
ansible.verbose = 'v'
endWe’re telling Vagrant to use the site.yml file we created and to use
verbose output. Then, let’s reprovision your host. This will run all the
commands we defined in the playbook on it.
vagrant provision should take care of it.
To prove that our automation works, let’s redo our VM from scratch. Tearing things down and reprovisioning them is a good way to make sure your automation completes all the necessary steps.
To destroy your VM, run vagrant destroy. After it’s destroyed, type vagrant up to recreate the VM and to provision it in one go.
When it comes back up, we should be able to vagrant ssh into our VM and run the
following to get our server up and going again:
cd flask-hello-world
python app.pyNice! I love automation.
Enter Gunicorn
Now that we have a decent base, we can start polishing up our application. One of the things we’ll need is a webserver to serve requests. Serving requests through the application’s debug server poses serious security risks and it’s not intended for anything like a production load.
To serve our requests, we’re going with gunicorn. Other popular options are uWSGI or gevent but, for the sake of constraining choice, we’ll go with this one.
We’re going to assume that the rest of what you’re doing here will be run within the Vagrant box unless otherwise specified.
We’ve already installed gunicorn in the earlier requirements.txt file. If
you’re not working from the the same application repo, add a line for gunicorn
to your requirements.txt file.
After it’s been installed, you should be able to run the following:
$ gunicorn --bind 0.0.0.0:8000 app:appThis will use gunicorn to serve your application through WSGI, which is the
traditional way that Python webapps are served. It replaces our usual python app.py step. This is the simplest way to serve our application for now.
Automating the Gunicorn service
Now that we have gunicorn roughly configured (it’s not perfect yet of course!), we’ll want to set up a script so that we can run our server automatically when our server restarts or just kick the process if it’s stuck.
How we’ll do that is with an upstart script. Upstart handles starting and stopping tasks, so it’s a good fit for us.
We’re going to use a slightly modified script from the
gunicorn examples.
Create this file in the VM in /etc/init/hello-world.conf.
description "hello-world"
start on (filesystem)
stop on runlevel [016]
respawn
setuid nobody
setgid nogroup
chdir /home/vagrant/flask-hello-world
exec gunicorn app:app --bind 0.0.0.0:8000When you’ve created the file, you should be able to run sudo service hello-world start to start the task, go in your browser, and then view
the service at http://192.168.33.10:8000, as before. The big difference is now
we have something that will run it for us, so we don’t need to SSH in to run
our server.
Great, now that we have that set up, let’s automate that process! Editing files on a server is a sure way to forget something long-term.
Automating the automation with Ansible
Let’s go back and modify our Ansible site.yml file. We want to copy the
hello-world.conf file that we created above onto our servers. In order to do
that, we need a local copy. We could copy the file directly from the VM into our
devops-from-scratch directory, but we’d be missing out on some of the benefits
of Ansible. Namely, that we could be using a variable instead of hard coding the
path to our repository.
In the same directory as our site.yml file, create a new file:
hello-world.upstart.j2. The .j2 extension implies that we’re going to be using
it as a Jinja2 template.
All that said, let’s look at the new file we’ll write:
description "hello-world"
start on (filesystem)
stop on runlevel [016]
respawn
setuid nobody
setgid nogroup
chdir {% raw %}{{ repository_path }}{% endraw %}
exec gunicorn app:app --bind 0.0.0.0:8000Subtle difference, right? We’re plugging in the same variable that we’re using
in our site.yml file into this one.
Ok, now that we have this template file, we’ll need to set up Ansible to copy it into the same directory as we used when doing it manually.
Let’s add a section to the bottom of our site.yml file in the tasks section:
- name: Copy Upstart configuration
template: src=hello-world.upstart.j2 dest=/etc/init/hello-world.conf
- name: Make sure our server is running
service: name=hello-world state=started
We’re using Ansible’s template and service modules to accomplish our task. What we’re saying is that we want to copy the template file that we defined into the directory that we used before. It will use the variables we have defined in our file, inject them into the template, and write them to the destination path we have defined.
Then, we want to make sure our service has started (just like before!). If it hasn’t been started yet, start it.
Run another vagrant provision, make sure everything’s looking good, and we can
move on to the next step! You’re doing great so far if everything is working.
A basic nginx site
Now that we have gunicorn configured, we need an HTTP server to handle the requests themselves and make sure we route our users to the right application. We’ll use nginx to do this, though you could use any number of other alternatives too. I like nginx and I’ve worked with it the most.
As before, we’ll do the steps manually and then automate the process.
To install the package, vagrant ssh into your box and run sudo apt-get install nginx.
Confirm the prompt and let that package fly!
You should be able to go to your browser at 192.168.33.10 currently and see
nginx’s version of “Hello world!”.
Once you’re back at your command prompt, we’ll set up our first nginx configuration file.
We’re going to more or less copy the stock nginx recommended
file for
the sake of time. The goal of this configuration file is to make sure that we
can access our server at the same host (192.168.33.10) but without needing to
specify a port. Can you think of the last time you went to a site
like eBay and put in a port? Exactly.
We’ll write our file to /etc/nginx/sites-enabled/hello-world and it should
look like this:
Our file tells nginx to look for our server a unix socket which, if our gunicorn server is running properly, should be accessible!
At this point, if we do a sudo service nginx restart, we see this:
$ sudo service nginx restart
* Restarting nginx nginx
...fail!Oh right, the unix socket. Ok, let’s make a few more changes to the way gunicorn works.
Troubleshooting our site
Hm… ok. So there’s some problem. Well, we defined the path for our error log
in the above nginx configuration file to be at /var/log/nginx/error.log, so let’s
look at that file.
If we do sudo tail -n 10 /var/log/nginx/error.log, we see the following:
sudo tail -f -n 100 /var/log/nginx/error.log
2016/03/05 23:15:54 [emerg] 6249#0: bind() to 0.0.0.0:80 failed (98: Address
already in use)
2016/03/05 23:15:54 [emerg] 6249#0: bind() to 0.0.0.0:80 failed (98: Address
already in use)
2016/03/05 23:15:54 [emerg] 6249#0: bind() to 0.0.0.0:80 failed (98: Address
already in use)
2016/03/05 23:15:54 [emerg] 6249#0: bind() to 0.0.0.0:80 failed (98: Address
already in use)
2016/03/05 23:15:54 [emerg] 6249#0: bind() to 0.0.0.0:80 failed (98: Address
already in use)
2016/03/05 23:15:54 [emerg] 6249#0: still could not bind()Ah, so there’s a server that’s already running and it can’t get access to the
port. Right. Well, in this case, it’s a problem with the default site
that’s enabled by
nginx. We don’t need it, so let’s remove it with sudo rm /etc/nginx/sites-enabled/default.
Run sudo service nginx restart and it should work. Check it out in your browser
at http://192.168.33.10. Cool right? It’s coming along!
As before, the next step will be to automate this.
Automating nginx
This is actually quite simple to add to our Ansible setup.
Create another file in the same directory as site.yml named hello-world.nginx.j2
and copy the file that we defined above.
At the bottom of our site.yml file, we’ll add this section:
We’re going to modify our site.yml file again to include the steps necessary
to set up nginx.
When we’re done, it should look like this:
In this update, we’re introducing a new Ansible concept. A handler is something that takes action at the end of your chain of events. In this case, we’re saying “If the nginx configuration changes, please notify nginx that it should reload itself.” Our handler won’t restart otherwise, because we don’t need to restart nginx if everything’s going great.
We also added a section in here to remove the default site if it exists. state=absent
means that Ansible will make sure it’s not there for us.
Finally, note that we added nginx to the list of packages we need to install.
Let’s run vagrant provision again, check out our server, and move on to the next
thing!
…
Wait, what’s the next step? We have our app running with the web server and code, so that’s all good. The next step should be to do one final check and make sure we don’t need any of the manual configuration we did along the way.
The next step for us with our tiny app is actually to deploy it into the wild! We’re going to deploy to Amazon Web Service’s EC2 service. Other options include Digital Ocean, Linode, Heroku, etc.
One more time, let’s run a vagrant destroy, vagrant up to make sure it all works.
You should not have to SSH at any time, you should just be able to go to your
browser at http://192.168.33.10 when it’s done and see our ‘Hello World’ example!
Up Next: Amazon & Terraform!
Congrats on making it this far!
In the next part of this series, we will deploy the app to Amazon and automate infrastructure provisioning with Terraform.